L’identifiant Apple est l’identifiant de votre compte Apple. Il sert à accéder à tous les services Apple comme l’App Store, iCloud, Message, etc. Il contient vos informations de contact et de paiement utilisées sur les services Apple par vous-mêmes mais aussi par votre iPhone, iPad ou Mac.
Un seul identifiant Apple
Il est très important d’utiliser le même identifiant Apple sur tous ses appareils Apple (iPhone, iPad, mac). En effet, la synchronisation de vos données et de vos achats d’apps utilise votre identifiant Apple. Si vous utilisez deux identifiants Apple différents sur votre iPhone et sur votre iPad par exemple, vous n’aurez pas les mêmes apps sur les deux appareils et vous ne pourrez pas échanger de données.
Ouvrez la page de votre identifiant Apple
Connectez-vous à l’adresse https://appleid.apple.com/account/manage pour accéder à votre page. La colonne de gauche affiche un menu permettant de visualiser vos données de :
- connexion et sécurité,
- informations personnelles,
- paiement,
- partage familial,
- vos appareils,
- confidentialité.
<image compte apple.jpg, Vérifiez les données enregistrées dans votre compte Apple.>
Faites le ménage dans votre compte
Nous vous conseillons de vérifier la partie Appareils de la page de votre identifiant Apple. Cette partie liste tous les appareils Apple rattachés à votre compte Apple. Si vous disposez d’un compte Apple un peu ancien, il y a de fortes probabilités pour vos anciens iPhone et autres appareils Apple soient toujours rattachés à votre identifiant. C’est un risque de sécurité car vos appareils enregistrés servent comme appareils de confiance. Ils peuvent donc servir à valider des achats sur le site d’Apple.
Pour faire le ménage dans la liste de vos appareils Apple :
- connectez-vous sur la page Connexion et sécurité,
- sélectionnez Appareils,
- vérifiez la liste d’appareils qui s’affiche,
- sélectionnez un appareil que vous souhaitez supprimer,
- cliquez sur Supprimer du compte.
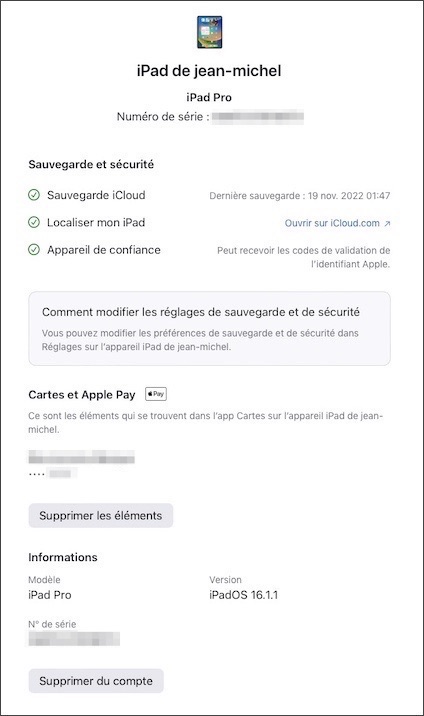
Connectez tous vos appareils Apple sur le même compte
Vérifiez que votre iPhone, iPad et Mac sont bien connectés avec le même identifiant Apple en procédant comme indiqué ci-dessous.
iPhone
Ouvrez l’app Réglages et vérifiez que le nom et l’adresse mail affichés en haut de l’écran correspondent à votre identifiant Apple. Si ce n’est pas le cas, faites défiler l’écran vers le bas puis touchez Déconnexion. Déconnectez votre iPhone puis reconnectez-le avec le bon identifiant.
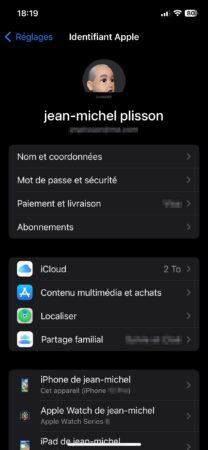
iPad
Procédez comme pour votre iPhone.
Macbook et iMac
Ouvrez l’application Réglages en cliquant sur la > Réglages du système. Cliquez sur le nom affiché en haut de la colonne de gauche puis vérifiez que le nom et l’adresse mail affichés en haut de l’écran correspondent à votre identifiant Apple. Si ce n’est pas le cas, faites défiler l’écran vers le bas et touchez Se déconnecter. Déconnectez votre Mac puis reconnectez-le avec le bon identifiant.
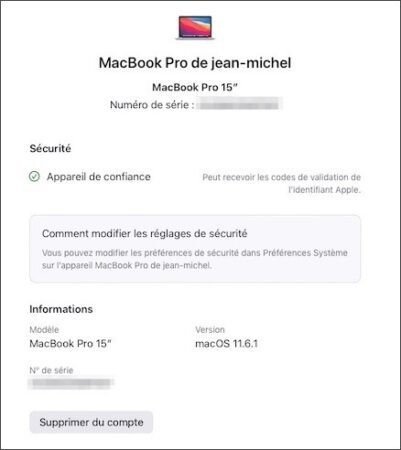
Créez votre identifiant Apple
Si vous ne disposez pas d’un identifiant Apple, vous pouvez en créer un en vous connectant sur la page Apple https://appleid.apple.com/account. Vous pourrez utiliser cet identifiant Apple pour configurer votre nouvel iPhone par exemple.